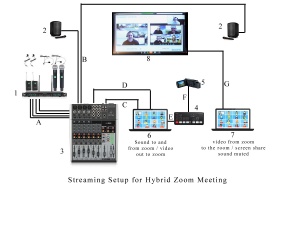This month we have a really big tech tip for everyone. As many of you already know we are planning on offering hybrid zoom/In-person meetings in some locations starting in the 4th quarter. We have been practicing with setting this up with other organizations and we thought, since many of you may be in the same boat – the boat where we are wondering best how to hold meetings in the post-pandemic future – you might benefit from what we have learned. So, here you go…
This setup allows the people in the room at the LIVE meeting to both view and hear the participants in ZOOM and visa versa. It also allows us to share a PowerPoint presentation with everyone in the room and on zoom at the same time.
Obviously, your individual setup may vary depending upon the equipment you already own and what your meeting facility already has in place. The system described below is a great starting point if you are starting from scratch.
The Sound
1. Wireless Microphone System, Phenyx Pro 4-Channel UHF Cordless Mic Set with Handheld/Lapel/Headset/Bodypack, Rugged Metal Build, Fixed Frequency, Long Range
The wireless mic system has two lav mics and two handheld mics and a base station. The output from the base station for each mic (A) is connected to the one of the four main input channels on the mixer using a standard XLR mic cable (A). This allows you to use the mixer to mute each mic when it is not being used and control the volume of each mic independently.
2. Pyle Bluetooth Karaoke PA Speaker – Indoor / Outdoor Portable Sound System with Wireless Mic, Audio Recording, Rechargeable Battery, USB / SD Reader,
The speakers are wired into the “CONTROL ROOM” output jacks on the mixer using standard ¼” speaker cables (B). This allows you to use the control room volume on the mixer to control the overall volume of the speakers in the room. You can connect your installed speakers to this output from the mixer.
Note – These speakers were selected because they have their own Bluetooth mics. These mics are not used – but could be used as a backup if something fails with the Phenyx system (the show must go on).
3. Behringer Xenyx X1204USB Premium 12-Input 2/2-Bus Mixer with USB/Audio Interface,Black
The MIXER controls all the sound in the room as well as the sound out to the zoom audience.
A: XLR cables bringing sound IN from the mic base station
B: ¼” audio cables delivering sound OUT (from the mics in the room AND the Zoom participants) to the speakers.
C: USB – SOUND IN to ZOOM – the USB delivers sound from the mics in the room to the ZOOM Participants. NOTE: Set ZOOM to use THIS USB Microphone.
D: SPECIAL CABLE – SOUND IN FROM ZOOM – 1/8” audio connector on one end and DUAL ¼” audio connector ( Left and Right) on the other end – Plug the 1/8” audio connector into your laptop and CONFIGURE ZOOM to USE THIS AS THE SPEAKER. This is how you deliver sound FROM the Zoom room to the LIVE room. Then plug the dual ¼” jacks into the AUX5 inputs on the mixer. This allows you to mute, control the volume of the zoom participants out to the speakers in the room. Click here to see this cable on Amazon.
Note about C and D: Depending on the available audio connection on the computer you are using to run zoom, this may need to be altered.
Notes about sound:
Once this is set up, you will need to use one of the mics to talk to the participants on zoom. I usually reserve one lav mic for the speaker and the other for the zoom host (usually me). The handheld mics are then used to pass though the audience. REMEMBER: if someone from the audience interacts with the speaker, the zoom participants will not likely be able to hear the interaction unless the audience member is using a mic.
Pro Tip: Have someone setup to be the ZOOM HOST. Just like you have a host in the LIVE meeting room, you want someone on zoom to welcome people as they join and let them know what is going on. If this host connects to zoom via cell phone, they can wander around the room and let the live participants say “hi” to the zoom participants.You will also want the host to let the speaker or host in the know when someone in the ZOOM wants to ask a question or interact with the live participants. The zoom host can also interact with the zoom chat and ask questions or make comments to the live participants from the folks on zoom. Just remind the zoom host to use a mic when making the comments so the comment goes out to both zoom and the speakers in the live room.
The Video
4. ATEM Mini Pro The ATEM Video switch
There are lots of video switches out there. The ATEM Switch was selected because of its high-quality reputation, moderate price point and ability to control up to four cameras (room to grow – even though currently we are only using one camera – ultimately, I want to have multiple cameras to highlight the audience and different speaker angles). The video switch takes the signal from the camera and converts it to a signal that allows the PC to see it as a standard webcam. The video switch is connected as follows:
E: USB C to USB A cable (comes with the switch). Plug the USB C end into the switch and the USB A end of the cable into the computer.
F: HDMI mini to HDMI (comes with the Camera). Plug the mini end into the camera and the standard HDMI into one of the four HDMI inputs on the switch.
Note: You will also need to download and install the ATEM software on the computer.
5. Canon R80 –
Basically any camcorder will work (and many DSLRs). But you want to choose a camcorder that has clean HDMI video out (in other words you don’t see the control stamps and time/date on the video image) as well as the ability to disable the auto sleep mode so the camera will stay on. I run the camera without the battery and plugged into the wall so I don’t risk the battery running out in the middle of the meeting.
This Canon R80 is mounted on a tripod and placed in a position to cover the speaker and be able to spin it to see any audience members who interact with the speaker. Obviously, multiple cameras might be desirable for some programs – but that comes with challenges too (the need for either expensive remote camera controllers or multiple human camera operators/volunteers)
Notes on the Video
We run the video in two parts – meaning the video that the live participants see is coming from one laptop and the video that the zoom participants se is coming from the other.
Laptop 6 takes the speaker camera (5) and outputs it to zoom so the zoom participants can see the speaker (or the audience and what is happening in the room).
Laptop 6 also manages the sound inputs into and out of Zoom from/to the mixer. This is what allows the Zoom participants to hear what is said through the microphones and also allows the people in the room to hear the Zoom participants through the speakers in the room.
Laptop 7 is also connected as a zoom participant and displays it’s video on the main screen in the room (G: VGA or HDMI as applicable for your screen/projector) and is used for VIDEO ONLY. This allows the live participants in the room to see all the zoom participants. If someone on zoom has a question, you can toggle this to “speaker mode” so the room participants can see a close-up of the person on zoom speaking. (At the same time, you un-mute the AUX5 line on the mixer to run the ZOOM sound to the speakers in the room.)
Sharing PPT: You can also use Laptop 7 to share the screen in zoom so the participants in the room AND the Zoom participants can see a PowerPoint presentation if needed.
IMPORTANT NOTE: MAKE SURE LAPTOP 7 IS MUTED – BOTH MICROPHONE AND SPEAKERS. If not you will get feedback/echoes. Since all the sound is run through Laptop 6 and the mixer, there is never a time to use either the microphone or the speakers on LAPTOP 7.
Advanced Tip 1: Run OBS Software (Free) on Laptop A and configure the camera input from the video switch to go through OBS and output to zoom will allow you to overlay effects and ultimately shift seamlessly between multiple cameras.
Advanced Tip 2: You can set up zoom on a phone or a tablet and mount it somewhere in the room so the folks on zoom can see the audience and the folks arriving…This can be mounted on a tripod and positioned to view the speaker and zoom in on audience members if they interact with the speaker. It’s an inexpensive way to get the “Second Camera”. Of course, with a second camera going through the video switch, you get the Zoom “Speaker View” working properly. So I typically set this up and call it “MeetingCAM”. Typically it is just a static view of the overall meeting room for the benefit of the Zoom participants. REMEMBER to MUTE BOTH THE MIC AND SPEAKERS ON THIS DEVICE as in Laptop 7 above.
Advanced Tip 3: Just like unused microphone, you will also want to keep AUX5 muted on the mixer until a Zoom participant has something to say to the entire room. Using the mixer to keep unused mics and sound sources muted until in use helps cut down on feedback. Along these lines, I have been in meetings where the live participants join on the zoom meeting using their tablets or laptops. If this happens, remind them to stay on mute or you will get audio feedback. Also, beware that multiple zoom connection sharing the same internet connection could degrade the quality of the stream for the online participants.
General notes:
There are many, many, many ways to configure the system and depending upon the equipment that you already have other options may be more desirable. The system described above represents the configuration we have used in multiple locations successfully and is a reasonably portable solution (except for the big screen). It takes a little practice to get everything set up and configured, but it is worth it to be able to bring in speakers or participants into your in-person meetings.
I usually try and set up the equipment at the back of the room or off to the side so all of the production activities can be managed without distracting from the speaker during the presentation.
Pricing Ballpark (as of today)
Here is a ballpark pricing of some of the components referenced. Most of this equipment is readily available online at Amazon and other retailers.
| 1 | Wireless Mics | $200 |
| 2 | Speakers | $80 (each) |
| 3 | Mixer | $350 |
| 4 | ATEM Mini Pro | $500 |
| 5 | Canon R80 | $400 |
There are lots of viable options for used and refurbished equipment, so you can usually find a deal once you know what you want.
I didn’t include the cost of speakers since your room is already equipped. Additionally, you may be able to use some of the sound gear you already own. You already own mics – and you may be able to use those to route the sound in and out without the mixer. However, I have found a mixer a convenient way to adjust the sound to take into account, and adjust the sound levels accordingly in real time, for how loud individuals talk and how they hold the microphone.
Depending on location and setup you will need a variety of cables. Usually, the cables that are provided with the equipment are not sufficient for a large room.